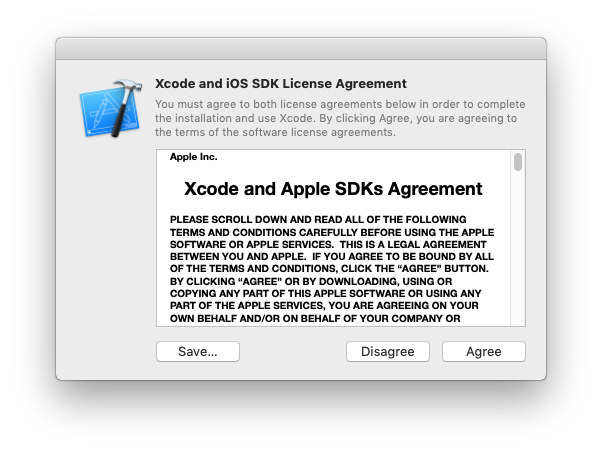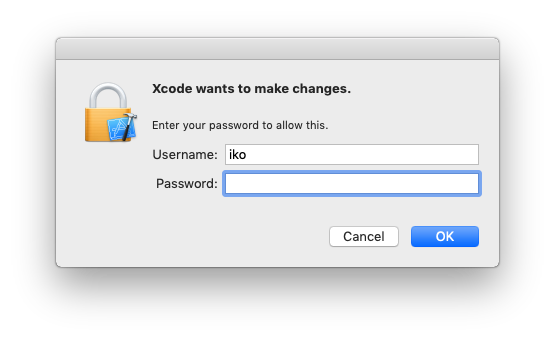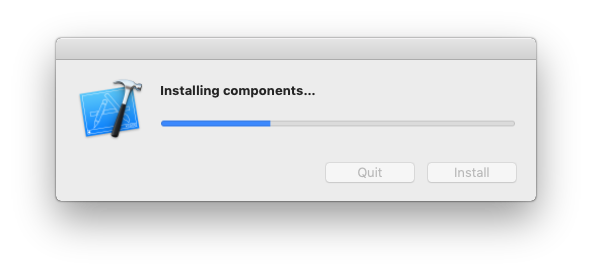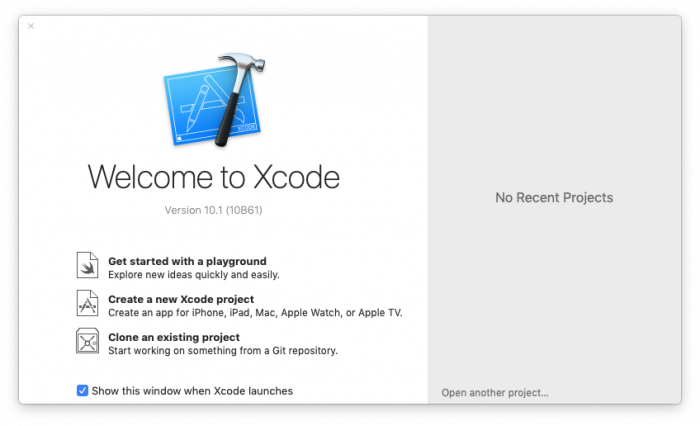Setting up cpp on macos — различия между версиями
Материал из Wiki - Факультет компьютерных наук
Iko (обсуждение | вклад) (Новая страница: «= Setting up <code>C++</code> on macOS = # [https://itunes.apple.com/ru/app/xcode/id497799835?l=en&mt=12 Install Xcode from the App Store] # Launch Xcode # You w…») |
Iko (обсуждение | вклад) |
||
| (не показана одна промежуточная версия этого же участника) | |||
| Строка 1: | Строка 1: | ||
| − | |||
| − | |||
# [https://itunes.apple.com/ru/app/xcode/id497799835?l=en&mt=12 Install Xcode from the App Store] | # [https://itunes.apple.com/ru/app/xcode/id497799835?l=en&mt=12 Install Xcode from the App Store] | ||
# Launch Xcode | # Launch Xcode | ||
| Строка 17: | Строка 15: | ||
<li>After installation you will be greeted with the Xcode welcome window</li></ol> | <li>After installation you will be greeted with the Xcode welcome window</li></ol> | ||
| − | [[File:Setting_up_C++_on_macOS_4.png]] | + | [[File:Setting_up_C++_on_macOS_4.png|700x700px]] |
You have now installed the developer tools and you can now start developing <code>C++</code> applications. | You have now installed the developer tools and you can now start developing <code>C++</code> applications. | ||
Текущая версия на 03:09, 9 января 2019
- Install Xcode from the App Store
- Launch Xcode
- You will be asked to read the license agreement and enter your administrator password for your computer
- Wait for Xcode to install the required components
- After installation you will be greeted with the Xcode welcome window
You have now installed the developer tools and you can now start developing C++ applications.
You can manually compile programs from the command line using clang++ instead of gcc.
At this point you can either: